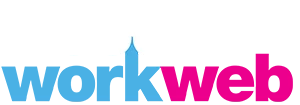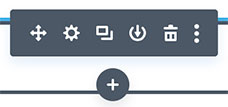An overview of the Divi basic tools that you will need to recognise to make edits on your site.
This tutorial on Divi basic tools training will briefly explain the icons and what they do. If you want any other icons explained or require further information, please let me know.
The Tool Bar below is found on all Sections BLUE, Rows TEAL GREEN and Modules GREY.
The MOVE Tool
Click >
Hold down >
Drag the item to where you want it >
Wait to see the grey area and release.
The SETTINGS Tool
Click >
This will open a Settings window where you will be able to apply changes ot existing content.
The DUPLICATE Tool
Click >
The Module, Column, Row or whole Section will be duplicated.
The LIBRARY Tool
Click >
This will save the item to the library for use elsewhere.
This is for advanced users.
The DELETE Tool
Click >
The item will be deleted.
The ADD Tool
Click >
A window will pop up where you can select the module you want to add.
The HISTORY/REWIND/UNDO Tool
Click >
A window will pop up where you can rewind one, some or all of your changes.
Unabel to SAVE?
This is the button for expanding the bottom page tools.
If you can’t find the SAVE button click this purple 3 dot button. The SAVE button will then be visible in the bottom right hand corner.
Locked Item
The red lock icon represents contend that has been set to preven editing.
IMPORTANT: notes on Divi Basic Tools
Global Items
Global items or elements are where an element has been saved to be the same across the entire site.
These are marked as BRIGHT GREEN. They are often found on items where a change would be required to be sitewide such as a phone number.
All items whether they are Sections BLUE, Rows TEAL GREEN and Modules GREY will change to BRIGHT GREEN if saved as GLOBAL elements.
If in doubt, please don’t edit global items. A roll back of the whole site to a previous version will incur a charge.
Greyed Out / Lighter Content
Some items are built in different ways for different devices. If you see a lighter greyed out area this will be designed for tablet and/or phone view.
Other content you may find useful
Understanding the difference between sections, columns and rows