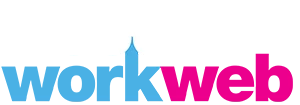Editing the Divi Pricing Table module
To edit divi elements and content on your website just Login to your website using your username and password.
Then select the page or post to be edited.
The Divi Pricing Tables module is the perfect way to display pricing for services, packages, and subscriptions on your website.
Each pricing table has options for a title, subtitle, currency, frequency, price, feature list, and a button with a call to action. You can even choose a pricing table to be the featured table. This will showcase your best offer or service and make it stand out to increase conversions.
You set module-level global styles so they all look consistent. Or you can style them individually.
You can also create them as single column modules and save them as sitewide global to your library and have them be page specific.
The Pricing Tables are a very versatile module.
Enable the Visual Builder
In the black bar at the top of your screen click ‘Enable Visual Builder’.
Next, wait until the 4 dots finish circling, the page will then be ready to edit.
Editing the Pricing Table
To edit the table module, click on the Cog icon.
In this case the module is Global so the toolbar is bright green.
If your module isn’t global you will find that the toolbar is grey instead.
Pricing Table module settings
Each different table within a module will have its own selection area.
In this case, we only have one table shown in the module. ‘Pricing Package Auckland NA’.
To create another one you can duplicate it using the two pages icon. Or you can add a fresh one using the + icon.
In the example below we have duplicated the first table to create 3 tables.
How to edit the individual tables within the Divi Pricing Table module
When you have duplicated the first table you can enter the settings for the second and third table to make the offerings different.
Using the Design tab settings you can even change the styles to be individual to each table. This is often the case for a featured table.
Editing the table fields
Each area of the table is able to be edited.
- Title
- Subtitle
- Currency
- Frequency
- Price
- Button
If the button isn’t visible it hasn’t got a link assigned to it.
Making the button visible
If you don’t see the button in the bottom of the table, you need to add a link.
The button will remain hidden if no link is added.
To add a link scroll down through the Content fields to the bottom of the settings window. There you will see ‘Links’.
You can add links here to internal pages or external pages.
If you set the link to an external source, such as Rezdy, select ‘Open In A New Tab’ in the target area.
This ensures that your website remains open and opens the external site in new browser window.
Moving between tables in one module
When you have finished editing one table, you can select the back arrow in the top left corner of the settings window.
This will take you back to the module main window. There you will be able to select the next table to edit.
The tables are able to be reordered by clicking and dragging them to the position you’d prefer them in.