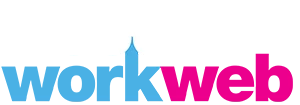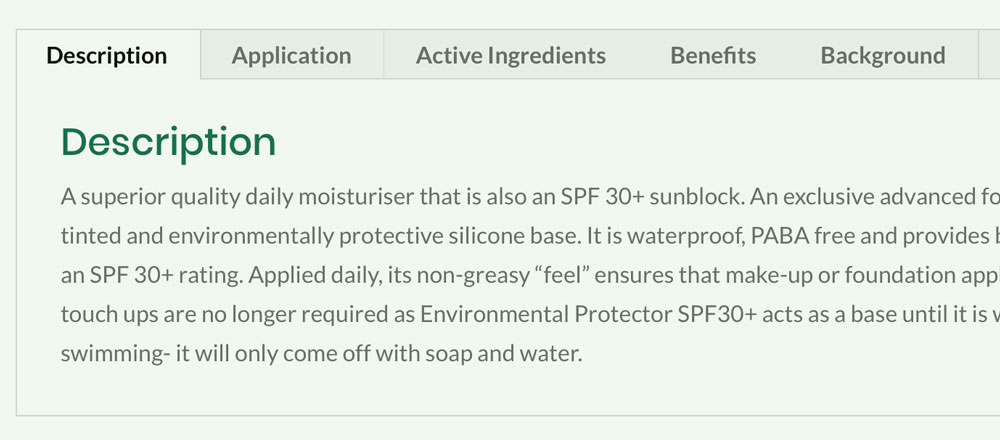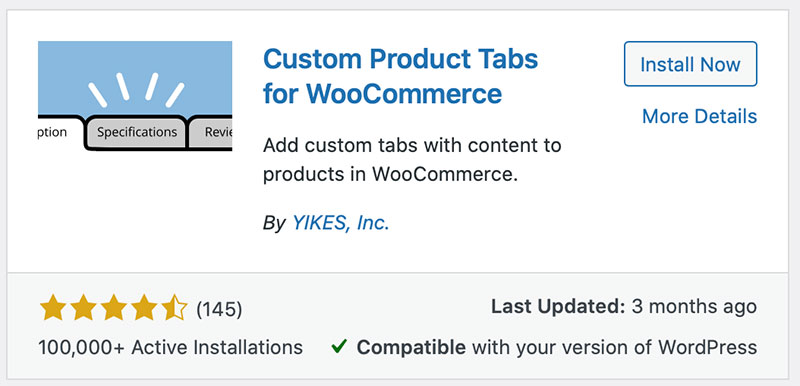Now and then products will require much more than the standard WooCommerce, out-of-the-box, basic tabs for product description. To manage large amounts of text under tabs we used the following custom product tabs plugin…
Custom Product Tabs for WooCommerce by Yikes
This plugin is an extension for WooCommerce. It allows store owners to add customisable tabs to products. The tabs are shown on the individual product pages to the right of the default “Description” tab.
Individual product tabs are managed on the Edit Product screen. Tabs can be included in any product in any combination. You can also create saved tabs. So this means you can add them to multiple products when you need them. Tabs can be added, deleted and rearranged on the individual products any time you need to.
How to install the plugin
IMPORTANT – Before adding any plugin to your website make sure you have backed up your website first.
Head to your WordPress dashboard.
Click on Plugins in the left-hand sidebar. Add new.
In the search field type ‘Custom Product Tabs’.
Click on Install and once the plugin is safely installed, click Activate.
Your plugin is then good to go.
How to implement the tabs
Add tabs to a product
When editing a product you will find “Custom Tabs” in the bottom left corner of the Product Data box. Click on “Custom Tabs” to show the custom tab manager.
Viewing tabs
You will see the tabs you make to the right of the default “Description” tab. These are visible on the front end of your site on when the single product view is opened.
Changing the tab order
You can change the order of the tabs you have created by using the up and down “Move tab order” arrows.
Saved tabs
When saved tabs are created you can add them to as many products you like. When you update a saved tab, the changes will be updated for all products using that tab. It is essentially a global tab. If you need a derivative on a different product you will need to make a new tab.
Creating saved tabs
Create a saved tab by clicking on the ‘Custom Product Tabs’ item on the dashboard menu and clicking the “Add Tab” button.
Adding a saved tab to a product
Add a saved tab to a product by going to the custom tabs section on the edit product screen. Click the ‘Add a Saved Tab’ button above the tab. Then choose which tab you would like to add.