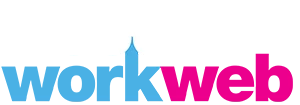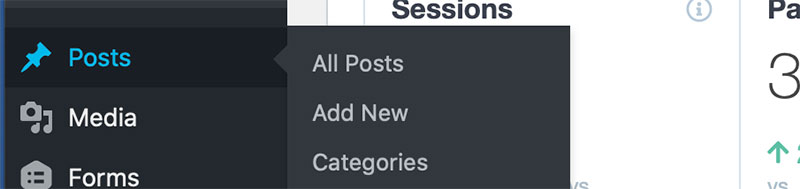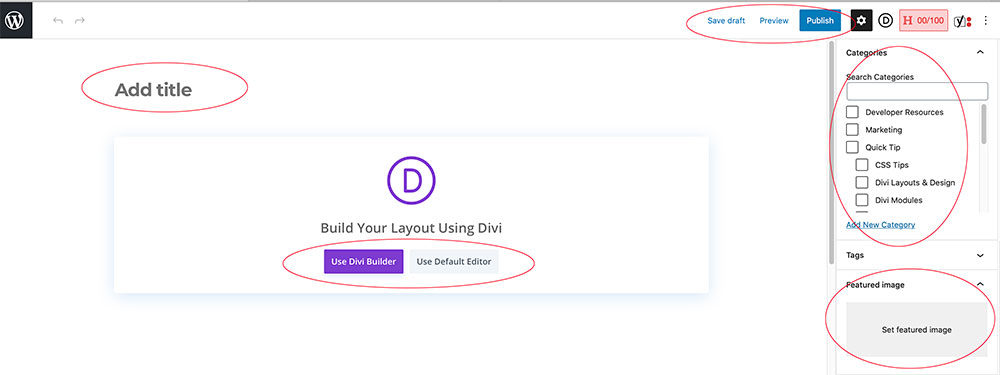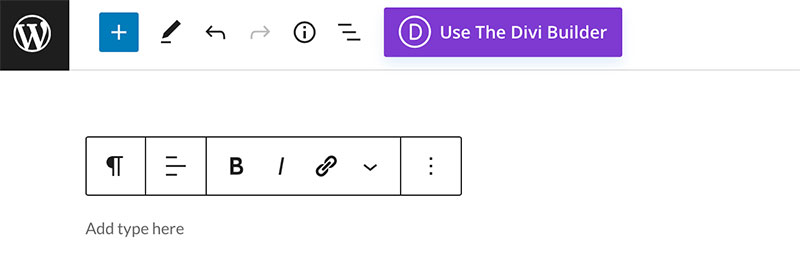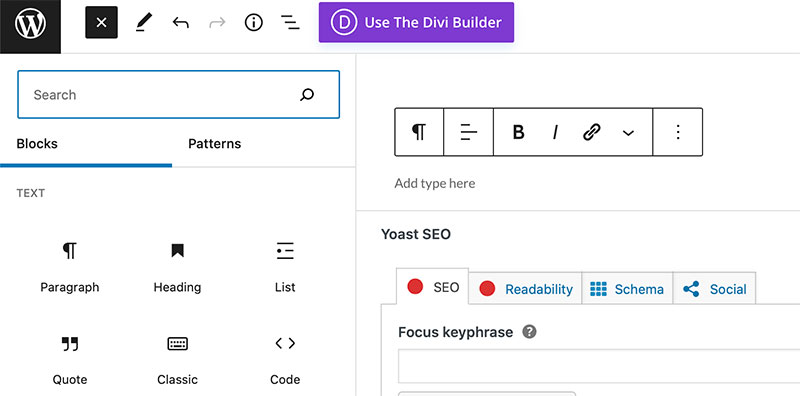Divi Tutorial Update
The latest Divi release now includes different options than shown in the video.
Clone existing page has been replaced with with Build with AI.
Instead select Choose a premade layout and select Your existing pages. Then tick the Posts box to select a post you would like to use as the base layout for you new blog post.
Adding a new post for your Blog or News feed to your Divi website
To begin adding a new post or blog to your website Login to your website using your user name and password. If you have forgotten your password, find out how to reset it in this tutorial.
In the black sidebar head to Posts > Add New
In the new post that opens:
Add a title.
Add a featured image. This is found in the sidebar on the left-hand side.
Select a category ie News, Recipes, Resources etc. Also found in the sidebar on the left-hand side. You can add new categories here if you need a new one.
Add content via the standard WordPress Editor or Divi editor. These are two different methods.
If you will need Divi modules such as buttons or toggles use the Divi method. If not the standard WordPress editor is fine.
The Divi Method
If selecting the Divi Builder, select Clone existing and use one of your existing posts to clone if you wish.
OR
You can view All Posts as in the image above and duplicate one that way.
Add images and text to the post. It is an opportunity for SEO when adding any new content to your website. We have added articles below to show how to do this.
SAVE a draft or SAVE.
Saving a draft will mean you can prepare a post in advance to be published at a later date.
Adding a new post for your Blog or News feed to your WordPress website
To begin adding a new post or blog to your website Login to your website using your user name and password. If you have forgotten your password, find out how to reset it in this tutorial.
In the black sidebar head to Posts > Add New
The standard WordPress method
Choose Use Default Editor
You will be able to type straight into the box under the title.
You will see a tool bar as you type and can select tools there.
In the top left-hand corner, there is a + sign and there you will be able to select modules for images and columns and spacers etc.
If you would like further information about using this WordPress text editing for posts get in touch with us at Woodswork.
Further information about creating effective blog post content
Understanding why creating fresh content is important for site health
Yoast, how and why we use it for our SEO
Important elements for creating a good post