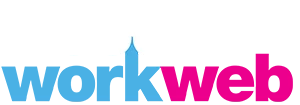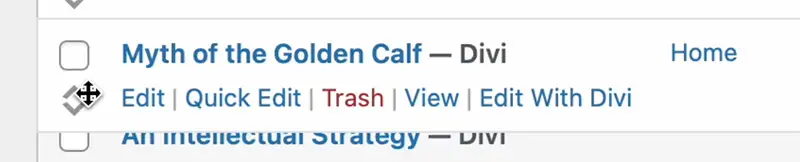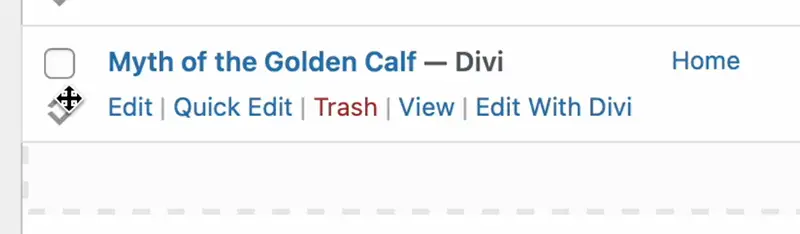Changing post order on your website two ways
When you have created a new post, you may need to display your posts in a particular order. You can change the post order by manually changing the date it was published. However, if you have a lot of content, you can use a plugin that will help to control the order more easily in a visual way.
To begin changing the order of posts in your website Login to your website using your user name and password.
In the black side bar on the left head to Posts > All Posts.
If we have installed the Post Order Plugin on your website, it will look a bit like this.
Organising posts by category
Generally, when we create posts, we categorise them for ease of use.
The Divi Blog module allows us to control what we display very easily. By categorising our posts we can display the content in different ways and in different sections, rows and even on several pages on a website.
If you are presenting your posts on the front end of your website in a particular order keep them in category groups makes it easier to follow the order.
In the image above the Day 5 category post are grouped to make it easier to control the order.
To select a post to reorder
Find the post you want to move.
Select the grey up and down arrow.
When the black crossed arrows appear, hold the mouse down.
Drag and drop the post
A grey dashed line area will appear around the posts as you move the selected post up and down. This indicates a drop area. If you release the mouse the post will be reordered into the spot you select.
Check the order
To check the order, head to the front-end page you have the post category that you reordered in.
Changing the order manually
In the post area hover over the area under the post title. You will see a Quick Edit option. Select Quick edit and change the date to be before or after another post date and time in your posts.
Edit the date
Add the correct date and save.